Dropbox Transfer is a simple way to send files you don't need to collaborate on. For example, you might use Dropbox Transfer to deliver a finished product or contract to a client.
Applies to: transfer files on Windows 10/8/7/Vista and XP computers for free. Here are the two main reasons why people are looking for free file transfer software for PC: 100% Free; Easy to Use; On this page, you'll be able to download the best file transfer software to easily move or transfer files from one computer to another PC with ease. Browse, explore and manage files of any Bluetooth ready device, using File Transfer Profile (FTP), Object Push Profile (OPP) and Phone Book Access Profile (PBAP). Support of double screen file management and drag&drop between managers. BlueFTP is also a powerful file manager Show More.
Dropbox Transfer gives transfer owners more control than sharing a folder because:
- Transfer owners can see the number of times a transfer was viewed or downloaded
- Files shared via a transfer won't appear in the recipient's Dropbox folder
- Transfers automatically expire after 7 days
- Recipients can't edit files within a transfer
When you send a transfer, the recipient will receive a link with your name, the name of your transfer, a list of file names and sizes, and the expiration date of the transfer. Recipients can share the transfer link. A Dropbox account is not required to access or download a transfer.
The size limit of your transfer depends on the plan you have.
- Basic (free): 100MB
- Plus: 2GB
- Family: 2GB
- Professional: 100GB
- Business Standard: 2GB
- Business Advanced, Enterprise, or Education: 100GB
Note: Members of Dropbox Business teams that have purchased the Creative Tools Add-On can send transfers up to 250 GB in size.
Customers on a Dropbox Professional, Business Advanced, Enterprise, or Education plan have the option to customize transfers with expiration dates, passwords, and a logo or background, and to see who has viewed or downloaded a transfer.
How to create a transfer
To create a transfer on dropbox.com:
- Sign in to dropbox.com.
- Click the grid icon in the top-right corner.
- Click Transfer from the menu that appears.
- Click Create transfer.
- You can add files to your transfer in one of three ways:
- Click the plus icon
- Drag and drop files from your computer
- Click Add from Dropbox
- Click the edit icon (pencil) to enter a name for your transfer, if you'd like.
- Click the gear icon to set an expiration date or password.
- Transfers are automatically set to expire after 7 days, but Professional, Business Advanced, Enterprise, and Education users have the option to add a password and increase the expiration, up to a year.
- Click Create transfer.
- Click Copy link or Send with email.
To create a transfer from your computer:
- Finder (Mac), File Explorer (Windows), or the Dropbox folder on your computer.
- Right-click the file or folder you'd like to add to the transfer.
- Click Send with Transfer…
- Click the gear icon to set an expiration date or password.
- Transfers are automatically set to expire after 7 days, but Professional, Business Advanced, Enterprise, and Education users have the option to add a password and increase the expiration, up to a year.
- Click Create transfer.
- Click Copy link or Send with email to share your transfer link.
Note: The Dropbox desktop app must be installed to send transfers from your computer.
Dropbox Basic, Plus, Family, and Professional users can create a transfer using an iOS device. To do so:
- Open the Dropbox app on your iPhone/iPad.
- Tap Create (plus icon).
- Tap Transfer Files.
- Tap Add from Dropbox or Add from Camera Roll and select files to add to your transfer.
- Note: You can't add folders to a transfer on iOS at this time
- Tap Continue.
- Tap Set expiration to choose an expiration date.
- Transfers are automatically set to expire after 7 days. Any user can decrease the number of days, but Professional users have the option to increase the expiration, up to a year.
- Tap Add password to add a password for your transfer (available only to Dropbox Professional users).
- Tap Continue.
- Tap Email or Get link to share your transfer link.
How to change the name of a transfer
To edit the name of a transfer on dropbox.com:
- Sign in to dropbox.com.
- Click the grid icon in the top-right corner.
- Click Transfer from the menu that appears.
- Click the transfer you want to change.
- Click the edit icon (pencil) next to the name of the transfer.
- Type a new name.
- Click Save.
How to customize a transfer
If you are on a Dropbox Professional, Business Advanced, Enterprise, or Education plan, you can change the background of your transfer or add a custom logo. The background and logo you choose will appear on all your transfers, unless you change them again.
To customize your transfers:
- Sign in to dropbox.com.
- Click the grid icon in the top-right corner.
- Click Transfer from the menu that appears.
- Click Customize design.
- Click the dropdown menu next to Choose background or Choose logo to add a background color, background image, or logo.
- Click Save.
How to delete a transfer
Deleting a transfer removes that transfer from your account and anyone with the link will be unable to view the files. To delete a transfer:
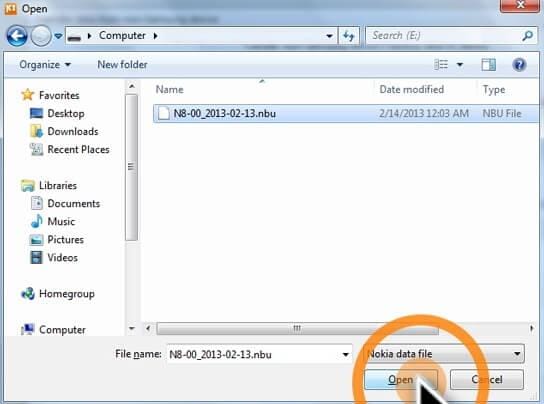
- Sign in to dropbox.com.
- Click the grid icon in the top-right corner.
- Click Transfer from the menu that appears.
- Click '..' (ellipsis) next to the transfer you want to delete.
- Click Delete.
Note: Deleted transfers cannot be recovered.
How to see the number of times a transfer was viewed or downloaded
Transfer owners will receive an email notifying them when someone has downloaded their transfer. To see the number of times a transfer was viewed or downloaded:
- Sign in to dropbox.com.
- Click the grid icon in the top-right corner.
- Click Transfer from the menu that appears.
- See Views and Downloads next to each transfer.
Note: You'll only see Views and Downloads for transfers sent via email.
How to change the expiration date of a transfer
Expired transfers are no longer accessible to anyone with the link and can't be resent. To change the expiration date after a transfer has been sent:
- Sign in to dropbox.com.
- Click the grid icon in the top-right corner.
- Click Transfer from the menu that appears.
- Click the transfer you want to change.
- Under Settings, click the arrow below Expiration and choose an expiration date.
- Click Save.
Note: Professional, Business Advanced, Enterprise, and Education users can set an expiration date for up to a year.
How to view expired transfers
If you are the transfer owner and would like to view an expired transfer: Cod 5 online patch.
Open File Transfer
- Sign in to dropbox.com.
- Click the grid icon in the top-right corner.
- Click Transfer from the menu that appears.
- Click the Expired tab.
Note: Basic users can't view expired transfers.
How to download files from a transfer
To download files from a transfer to your computer:
- Open the Dropbox Transfer link.
- Click the Download button.
The files will be downloaded to your browser's default download location. If the transfer includes multiple files, they will be combined in a .zip file named Transfer.
To save files from a transfer to your Dropbox account:
- Open the Dropbox Transfer link.
- Click the Save to Dropbox.
The files will be saved to a new folder inside your Dropbox Transfer files folder.
How to manage transfers for your Dropbox Business team
To disable your team's ability to create file transfers:
- Sign in to dropbox.com with your admin credentials.
- Click Admin console in the left sidebar.
- Click Settings.
- Click Sharing.
- Next to Sharing files using Dropbox Transfer, toggle to Off. Existing transfer links will no longer be accessible.
Note: Only team admins can manage this setting—user management and support admins can't disable transfers.
To view your team's transfer activity:
- Sign in to dropbox.com with your admin credentials.
- Click Admin console in the left sidebar.
- Click Activity.
- Filter by the activity you'd like to view.
Open Source File Transfer
Note: When a team member is removed from a team, the transfers they created while on the team will be deleted and no longer accessible.
