- Search options:
Search Option In Pdf File Folders
Click the Advanced button and the File Types tab. Scroll down to PDF and make sure it says ‘Reader Search Handler' and that ‘Index Properties and File Contents' is selected. Click OK, but leave the Indexing Options window open. But this alone won't fix the problem if your PDFs are in Google Drive. Oct 21, 2016 Another method for searching multiple pdf files is to use Adobe Reader's advanced search option. Open Adobe Reader and press Ctrl + F, a search box will pop out in the top right corner. Either pick 'Open Full Reader Search' from the drop down menu, or press Shift + Ctrl +F and the Advance search option will appear.
Oct 19, 2015 To use SearchMyFiles to search general files, you need to enter the search term as type text. To search in pdf files, you need to enter the search term as type binary. In other words, SearchMyFiles can do the job but it needs to be run twice to include both general files such as docx and pdf files.
Displaying the Search/Find Window Pane
https://bestdfil820.weebly.com/rich-casino-no-deposit-codes.html. When a PDF is opened in the Acrobat Reader (not in a browser), the search window pane may or may not be displayed. To display the search/find window pane, use 'Ctrl+F'.
When the Find window opens, follow these steps and refer to Figure 1 below:
- Click the small arrow on the right side of the box.
- Select the drop down item - 'Open Full Acrobat Search'.
White orchid slot game free download. Figure 1
Search Options
There are several ways to search for information within a PDF document. These include the following:
- Basic Search
- Advanced Search
Basic Search Options
To execute a basic search request complete the following steps:
- Type your search term(s) inside the 'text box' where you are asked: 'What word or phrase would you like to search for?'
- Click the 'Search' button to execute the search request.
Advanced Search Options
To get to the Advanced Search feature, click on 'Show More Options' at the bottom of the search window pane.
Search Pdf File In Edge
Brief explanation of the options available in the advanced search are:
- Match Exact Word Or Phrase - Searches for the entire string of characters, including spaces, in the same order in which they appear in the text box.
- Match Any Of The Words - Searches for any instances of at least one of the words typed. For example, if you search for each of, the results include any instances in which one or both of the two words appear: each, of, each of, or of each.
- Match All Of The Words - Searches for instances that contain all your search words, but not necessarily in the order you type them. Available only for a search of multiple PDFs or index definition files.
- Boolean Query - Uses the Boolean operators that you type with the search words into the What Word Or Phrase Would You Like To Search For box. Available only for searching multiple PDFs or PDF indexes.
Note: You cannot run wildcard searches using asterisks (*) or question marks (?) when searching PDF indexes.
Click 'Use Advanced Search Options' near the bottom of the search window pane to display the advanced search information. To execute an advanced search request complete the following steps:
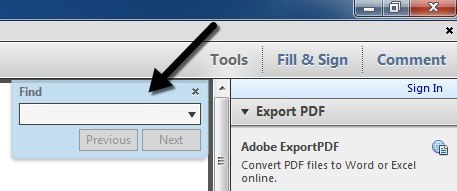
- Type your search term(s) inside the 'text box' where you are asked:'What word or phrase would you like to search for?'
- Select an option from the drop down menu for 'Return results containing:'
- Click the 'Search' button to execute the search request.
Sample Search Request Using Advanced Search Options
For the purposes of this example, steps are provided to illustrate how to execute a search request for finding information about diazinon and kaolin in a PDF document. Assume that a PDF document is opened in the browser. If the search window pane is not displayed, please refer back to 'Displaying the Search Window Pane' for assistance.
The Search Criteria
Below are the steps to be followed for completing a search request to find information about diazinon and kaolin. Reduce video size using handbrake. Refer to Figure 2.
- Click 'Show More Options' near the bottom of the search window pane. (Step 1)
- Select 'Match Any Of The Words' from the drop down menu for 'Return results containing:' (Step 2)
- Type 'diazinon kaolin' inside the 'text box' where you are asked: What word or phrase would you like to search for?' (Step 3)
- Click the 'Search' button to execute the search request. (Step 3)
Figure 2
The Search Results
Privacyscan 1 9. In this example, the search results produced 10 items in the PDF document for information about diazinon and kaolin. See Figure 3 below.
Figure 3
Additional Information
Setting a Preference for Displaying the Advanced Search Option as the Default
- Select 'Edit' from the menu option at the top-left of the computer screen.
- Select 'Preferences'.
- The Preferences popup window is displayed.
- Under Categories: select 'Search'.
- Refer to the 'Search' section and check the box 'Always show more options in advanced search'.
- Click the 'Ok' button to save.
We all deals with PDF documents. PDF is one of the most widely used format to store and share the written content. PDF format allows you to create and edit the text documents and provide an easy way to share them over the Internet. If you ever noticed, there are some PDFs that are editable, that is, you can select and copy the text inside them, while others are non-editable. For non editable PDF documents, you cannot perform function like copying and searching of text. Also, if you have created a PDF from scanned documents, you cannot search that PDF for specific text.
A scanned PDF document becomes much more useful when we can extract and manipulate the text in it. Mac mechanic pro virus. In order to make a PDF searchable and editable, you need some sort of Optical Character Recognition(OCR) software which can detect the text in the scanned document. In this post I will share a very simple and easy method to make a scanned PDF searchable. When you are dealing with large PDF documents, if you can copy and search the text, things become lot easier.
- In order to make a scanned document editable and searchable, you need the pro version of Adobe acrobat x or Adobe acrobat xi. If you do not want to buy the pro version of Adobe acrobat, you can try the trail version(for 30 days)which includes all the functionalities of the pro version. Go to the following link and choose the pro version of adobe acrobat xi.
- Once downloaded, install the software.
- Now, open the scanned PDF(or clicked documents) with the newly installed pro version of Adobe acrobat.
- If you have many scanned documents and want to make a single searchable PDF file, first you need to merge the individual documents. When you open the the Adobe, a dialogue box shows up which have a option to Combine Files into PDF. You can use this option to make a single PDF from multiple different files.
- When you first open a scanned PDF, you can notice that you cannot select the text. If you try to search for a word or sentence in the document, no search results found message is returned even if the document contains the searched text.
- In order to create a searchable PDF from the scanned document, open Tools option in the upper right corner. Under Tools, select Text Recognition and click the In This File option.
- A new Recognize Text window will open. Select PDF Output Style: Searchable Image and click OK.
Folder And Search Option
- The Adobe Acrobat will start processing the pages one by one. It will detect the text within scanned pages with the help of OCR. This process can take few minutes depending upon the size of the file.
- Once completed, you will notice that now you can select and copy the scanned text. Also the PDF document is now searchable. You can search for a word or sentence and it will return all the instances of that word/sentence.
- Save the document to retain the changes. Next time you open the document with any other PDF reader, it will remain searchable and editable.
There are some online searchable PDF converters, but I found Adobe acrobat best for converting scanned PDF to searchable PDF, especially, when you are working with a large document. Not only scanned documents, you can also use this method to convert other non editable PDF documents to searchable and editable PDFs.
I tried to explained this tutorial in very detail and I hope it helps you. If you face any problem, you can always ask for help in the comment section.
